
Connecting to the built-in Mac VNC server from a Windows machine
Simple, secure, ready-to-use remote access software for professionals and enterprises. Toolkits and solutions for integrating secure, real-time remote access. VNC® Viewer Plus. Lights-out remote access for Intel Core vPro computers. JollysFastVNC is a shareware VNC client for Mac created by software developer Patrick Stein. While the developer strongly encourages regular users to purchase a license, the software is free to try. JollysFastVNC is designed for speed (responsiveness) of remote desktop sessions and also integrates SSH tunneling support for security. Download RealVNC Free. VNC is remote access and control software for an unrivalled mix of Windows, Mac, UNIX and Linux computers. With a simple peer-to-peer architecture, no agents or centralized.

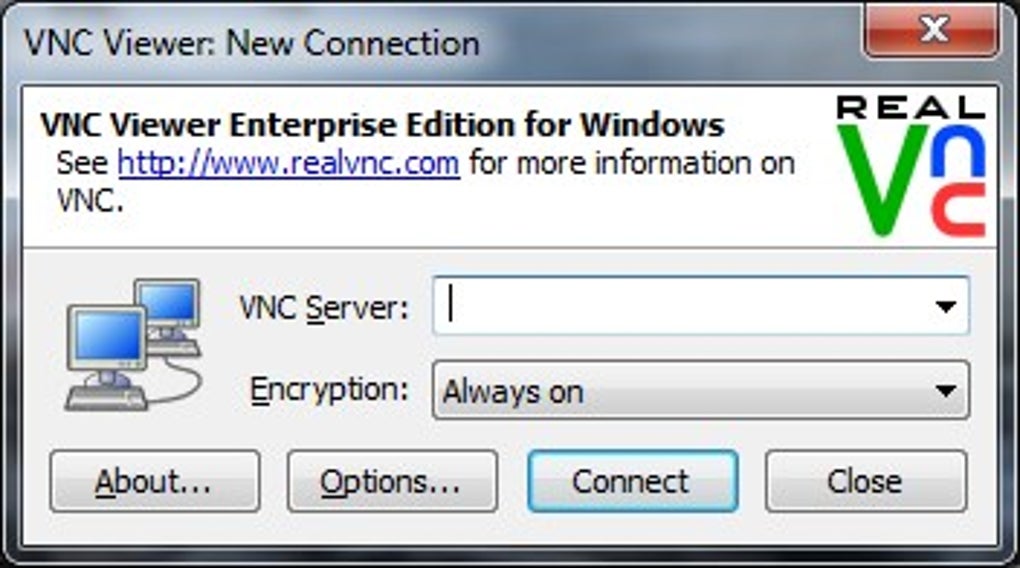
Then navigate to /Library/vnc/vncagent and select the Open button: and then click the lock icon again. Instant Support App is downloaded from the internet. Starting with Mac OS 10.15 you must specifically allow Instant Support to be opened on install as it is downloaded from the internet. Select open to allow the application to run.
A little-known fact about Mac versions 10.4 (Tiger) and over, is that they come with a built-in VNC server. This feature is included in a couple of the “Sharing” options and can be accessed with a regular VNC viewer/client.
Real Vnc Viewer For Mac
However, when connecting from a Windows machine (particularly when running TightVNC as the viewer), I found I had to configure a few extra settings to make it work without constant freezes on my Mac, forcing me to hard reset. Here are some of the tweaks I had to make to ensure I could connect without issues. I am running 10.7.5 (Lion), so your steps may vary slightly.
Firstly, you need to allow VNC connections. The two options are either Screen Sharing or Remote Management. Screen Sharing is what the “average” VNC user may need, while the latter is helpful if you need more permissions and control over the host machine.
Allowing VNC connections:
- Step 1 – Go to your System Preferences and under the Internet and Wireless heading, click on Sharing.
Step 2 – Enable either the Screen Sharing or the Remote Management checkboxes.
Step 3 – Click on Computer Settings and enable “VNC viewers may control screen with password.”
Step 4 – Provide a password and click “OK”.
(Only for Remote Management)
Step 5 – Click on Options and enable any other permissions you may need.
Vnc On Mac

You should now have a VNC server running on the standard port 5900 of your machine. You should (in theory) be able to connect to your Mac with any viewer using your machine’s IP address and the port. As I mentioned before, I had some issues connecting from Windows, and had to take a few precautions. I’m using TightVNC, so these changes may or may not be necessary on other viewers.
Tweaks for Windows:
- To prevent receiving a patterned, gray screen after the login, be sure to logout of your current user on your Mac first. The viewer will prompt for a password, but once connected, will not display the actual desktop unless no users are logged in on the host.
- In the Options menu:
- Enable “Disable clipboard transfer.” This was a major issue that would cause freezing immediately upon on connect unless enabled. Of course, you will not be able to share the clipboard across the host and client machines, but at least the host machine will continue running properly.
- Set the “Preferred Encoding” to either “Raw” or “ZRLE”. The other options appeared to work, but seemed to cause some minor freeze-ups on the Mac.
- Oftentimes after closing the viewer, the Mac would freeze yet again, requiring a reset. One workaround is to click the “Pause” button (double red bar) in the active Viewer before closing the connection. Have not yet gotten a chance to look into why this works, but it seems to solve the problem for the time being.
Following these steps should help ensure you can connect to your Mac from a Windows machine. Just enter <host IP>:5900 as the Remote Host and enter the password from before to connect. Free mts converter for mac.
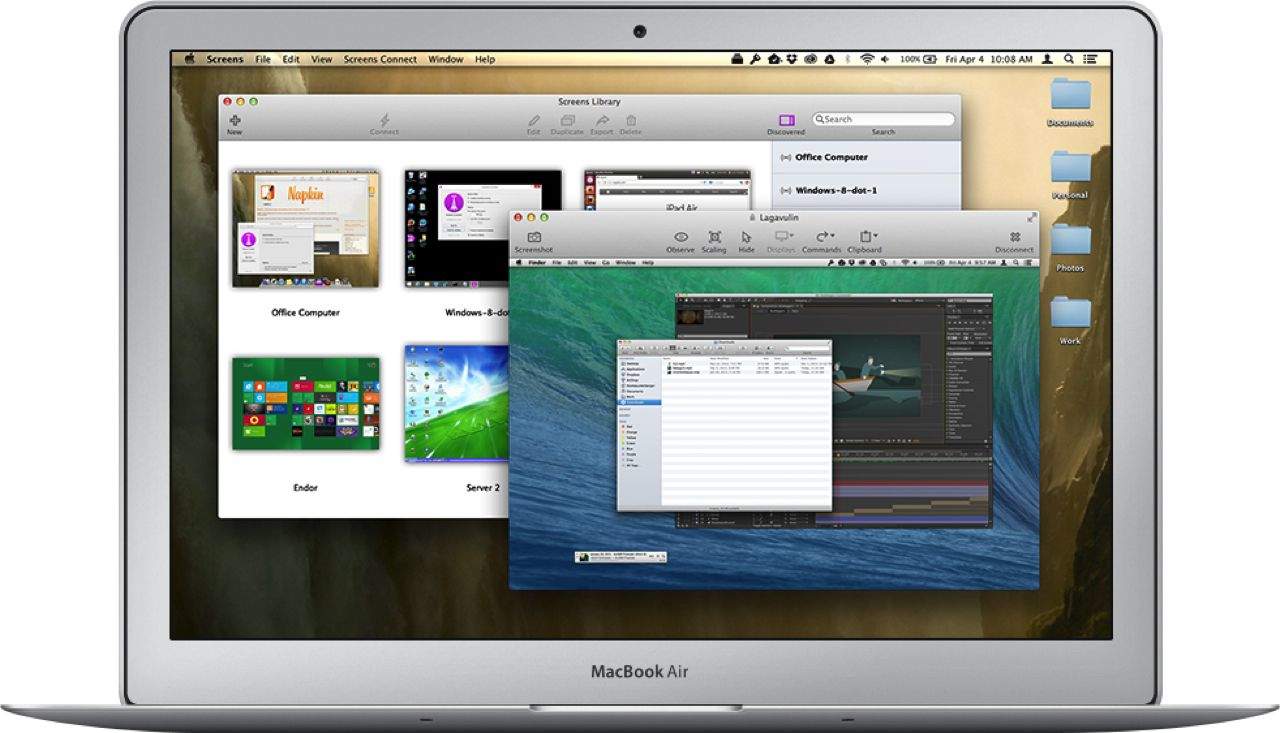
Of course, another option is to simply user a third-party VNC server, but if you don’t feel like installing more software, hopefully this should help in preventing a few headaches.
Real Vnc Client For Mac
Igor Shults
