Android Emulators for PC and Mac are seemingly becoming more popular as Android's popularity keeps growing. From developers testing apps to gamers playing on a large screen, users yearn for. Dolphin is an emulator for Wii and GameCube developed in 2008. Most importantly, the team behind the emulator is still active even to this day. The emulator is designed to work for Mac, Windows, and Linux. Another thing that’s worth mentioning is that the emulator has a lot of documentation behind it. Offering support for almost all the titles, Snes9x is the best Emulator for devices with low-end hardware. Having said this, there’s no doubt that it’ll serve with an err-free experience on your Mac. Some of the Snes9x Emulator’s critical features include better graphics, save games, capture.avi movies of your gameplay, speed-up games, etc. So, using a Mac emulator means you would like to run Mac applications on your Windows PC without changing the Operating System or using another computer to install the original Mac OS. However, each of Mac emulator software programs has its advantages and disadvantages. List of 13 Best Free SNES Emulators for PC, Mac, and Android. Here, at Tech Pout, we’ve rounded up the list of the best SNES emulator that helps you to relish your childhood memories once again. So, check out the list below! Higan Compatibility:- Windows, Mac, and Linux. So, commencing the list, here is Higan the best SNES.
DraStic DS Emulator for PC is a high speed, fully functioning application specifically designed for running Nintendo DS games on your mobile phone. Nintendo DS is the most popular consoles available in the handheld market. The device comes with a huge collection of games for everyone. However, a lot of people find it easier to have some of the Nintendo DS games on their mobile phones rather than carrying a second device with themselves.
Contents
- 1 What is DraStic DS Emulator for PC?
- 2 How to Download DraStic DS Emulator for PC
What is DraStic DS Emulator for PC?
A Nintendo DS emulator is necessary for downloading and playing games on devices other than Nintendo DS itself. There aren’t many such emulators available in-store and hence finding a good emulator for your device is not that hard. We recommend the best Nintendo DS emulator for you i.e DraStic DS Emulator. It is a fast speed, highly stable and powerful emulator. You can also download DraStic DS Emulator for PC, Mac, and Windows. We have prepared a very simple guide for you that you find below in this blog post.
Before proceeding to the download guide, you may want to go through some of the features of the DraStic emulator.
Features
- The emulator enhances the 3D graphics and resolutions 2 by 2 times the actual quality.
- Players can enjoy improved game quality, especially when used on a high-end quad-core device.
- Users can customize the emulator, gamer controls, e.t.c.
- You can also choose either the portrait mode or landscape mode while playing a game.
- Players can use cheat codes to tweak their gaming experience from the collection given by the emulator itself.
- Users can save and resume their games whenever they want without losing any data.
- You can also sync your gaming data on the google drive to access your achievements later.
- If you’re not sure about downloading DraStic DS emulator, you can use the demo version to test the emulator on your PC. You can also purchase the original version later, for a very small fee.
How to Download DraStic DS Emulator for PC

DraStic DS Emulator is available for Android devices. However, you can also download this emulator on your PC. To download any Android application on your PC you require an Android Emulator. This emulator helps you access the google play store on your PC so you can easily download your application.
Downloading BlueStacks
- Go to this link or download BlueStacks from its official website.
- Click on the download BlueStacks and the emulator files will start downloading.
- On the .exe bar that appears at the bottom of your screen, press run.
- The BlueStacks installer will open on your screen, click install now to start the installation of BlueStacks.
- Wait for the installer to download and extract the necessary files.
- Once all the files are downloaded and extracted, the BlueStacks will fire up on your screen.
- It will take a few minutes to start up, depending on your PC’s performance.
- Next, the emulator will directly navigate you to the google play store.
- Set up the BlueStacks by signing in with your Gmail account. This way you’ve finally gained access to the google play store on your PC.
⇒ Interruption During Installation?
Usually, the installation process gets interrupted due to:-
- Low storage area on your PC.
- Slow network connection.
- Enabled antivirus software on your PC.
⇒ How to fix these errors?
You can avoid these issues from interfering the installation of BlueStacks by:-
- Clearing some space on your PC or you can also add an extra drive to increase storage capacity.
- Connect your PC to a high-speed internet connection.
- Disable the antivirus software if you have one on your PC.
How to Install DraStic DS Emulator for PC
Follow these simple steps to install DraStic DS Emulator:-
- Launch BlueStacks on your PC.
- Type and search for DraStic DS Emulator on the BlueStacks search bar that you will find on the home page.
- The emulator will directly take you to the google play store page for applications similar to the Nintendo emulator.
- Choose your application from the list and install it.
- You can launch this app by double-clicking on the icon that you will find on the BlueStacks home page or the desktop main screen.
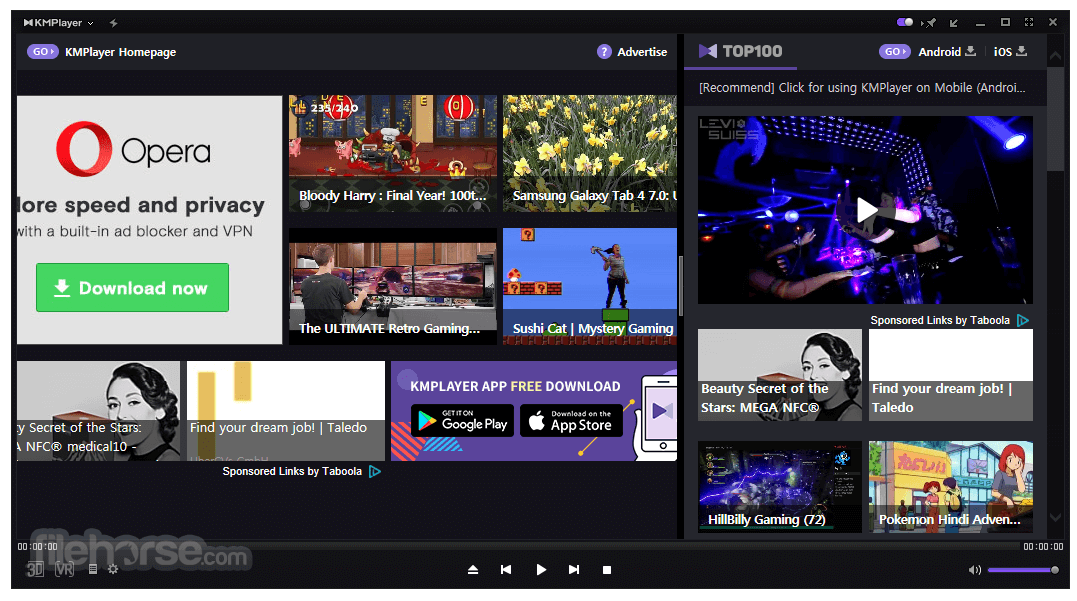
DraStic DS Emulator APK Download
- Type and search for DraStic DS Emulator APK on google.
- Select and download the emulators APK file from an appropriate website.
- Search for the downloaded APK file on the BlueStacks home page.
- Click the DraStic DS Emulator APK on the APK installer and the emulator will install automatically.
- Locate the emulator’s icon on the BlueStacks home page and desktop main screen.
Windows Emulators for Mac – Although with our Macs and their swift features, there is nothing we need stress about, there are still some applications that run on Windows only which makes us feel the need for Windows even though we love our Macs. But you can’t run Windows programs on Mac OS X without Windows emulator for Mac.
Running Windows-only apps on Mac has never been easy and with the internet filled with tons of useless, sham Windows emulators for Mac, it is quite hard to find the best one.
But, do not worry! We are here to fix everything for you.
Recommended: Best Android Emulators for PC Windows 10
So, whether you need it for business or you just want to play some Windows-only games. Whatever is the reason, we have brought you the best Windows Emulators for Mac!
Read on…
Windows Emulators for Mac
Table of Contents
Emulator Pc For Mac Windows 10
#5 Virtual Box
Virtual Box has been one of the most famous emulators and I not only talking about Windows Emulator but even for Mac Emulator for Windows 10/8/7 and even other OS like Linux and Android. It is open-source, free virtualization software that works great as a Windows emulator on Mac. Even though it is free, it does everything that other paid Windows emulators can and you even get more options for customization than other emulators.
Website: https://www.virtualbox.org/
#4 Virtual PC for Mac
The next one on our list will be Virtual PC for Mac. This is a paid Windows Emulator for Mac but worth its price. If you are a person who wants to use Windows applications without leaving your beloved Mac, Virtual PC for Mac is just for you. The best thing about this Windows emulator is that even though you are using Windows applications, you can still use your Mac OS and share information over a network. So, if you are looking for Windows Emulators which won’t stop your business either and do theirs too, Virtual PC for Mac should be your choice!
Website:https://www.microsoft.com/australia/office/mac/virtualpc7/
#3 CrossOver Mac


Another best Windows Emulator for PC is CrossOver for Mac. It is a simple, user-friendly Windows emulator for Mac that will require nothing but the Windows application you want to use. You don’t have to worry about setting up a virtual environment or installing a fresh copy of windows or anything. Just Install it and run. It would not only save your time but also your money you will spend buying a copy for Windows. The CrossOver also MS office and even some pretty heavy games and applications like Adobe Photoshop, Half-Life 2 and more. If you need a convenient and cheap option for a good Windows Emulator, CrossOver is the one!
Website: https://www.codeweavers.com/products/crossover-mac/
#2 VMware Fusion
VMware Fusion is yet another best Windows Emulator for Mac. It is a safe, dependable and smooth-running Windows Emulator for Mac. Unlike other Windows Emulators, VMware Fusion lets you run only Windows desktop or separate Windows application in macOS. Another great thing that it offers is the option to drag and drop files from macOS to Windows and the other way around. VMware is one of the best choices for Windows Emulator for Mac and if you are looking for a rather reliable and advance Windows emulator for Mac, you should definitely go for this!
Website:http://www.vmware.com/products/fusion.html
#1 PARALLELS DESKTOP
On the top of the list, we have Parallels which is no doubt the best Windows Emulator for Mac. Most of its features are much like VMware only but it is way faster and smoother in performance, compared to VMware. Another thing that makes it the best is the ability to run more than one concurrently and swiftly. And you can even use Mac OS within these too!

Website: https://www.parallels.com/products/desktop/
SO, WHICH ONE’S THE BEST?
Well, that depends. It depends on what you need Windows Emulator for Mac. Different Windows Emulators presented above fit into different needs of people and all of them have their own pros and cons. So, all you need to do is set your priorities straight and decide which one’s best for you!
We hope this article helped. Stay tuned for more!
Mac Os Emulator Download
Related Article:
