Things 3 For MacOS
Mac 101 10 Mac apps you need to download right now! A free account gives you 2GB for free (and the chance to get more space with referrals), but they have plans. Adobe Creative Cloud Photography. You can’t really go wrong with Adobe’s Creative Cloud.
Hello everyone, you can now download Things 3 for Macbook & iMac, before you do that, let me ask — how are you all doing today? I hope you are all having a great day so far, my week has been good but it for sure could be better, at the same time, who I am I to complain? It could always be worse, let’s all remember that! With that said, we have a new version of MacHeat.com coming soon. We should release the new version with a new design and new MacOS app reviews for you sometime in early September this year. Anyway, please read on…
Today we will highlight an awesome app known as Things 3. Weird little name for an app but hey, at least it works and it actually one of the most well designed apps for the MacOS. Things 3 won the 2017 Apple design award, which awards the best designed app for the year. It is truly beautiful, you can be the judge yourself when you check out our exclusive screenshots of the app in action right below. Before you do that, let’s find out what makes Things 3 a must download for anyone looking for a crisp, smooth and efficient task managing app.
What Is Things 3 App About
Things 3 is a complete rethinking of the original, award-winning task manager – with a perfect balance between simplicity and power, incredible new features, delightful interactions, and a timeless new design.
1. Collect Your Thoughts
Get things off your mind quickly: no matter what app you’re in, a keyboard shortcut instantly reveals Quick Entry. Type your thoughts and save them to the Inbox. Or just talk to Siri on any device (“Remind me to…”) and import from Reminders.
2. Get Organized
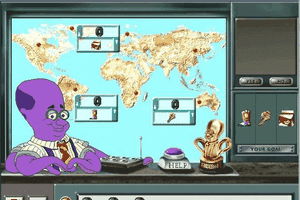
Create a project for each of your goals, then add the steps to reach them. For clarity, add structure with headings. Then group your projects by areas of responsibility, such as “Family”, “Work”, or “Health”. Review these regularly to stay on top of things.
Things To Download For Mac Free Download
3. Plan Your Time
See your calendar events alongside your to-dos and plan your time effectively. Create repeating to-dos for things you do every few days, weeks, or months – Things will remind you on the right day.
4. Make the Most of Your Day
Every morning, grab a coffee and prepare your list for “Today”: review previously planned to-dos and make quick decisions on what to tackle. Pick some more steps from your projects and then get going. The Today list is the only place you’ll need to look for the rest of the day.
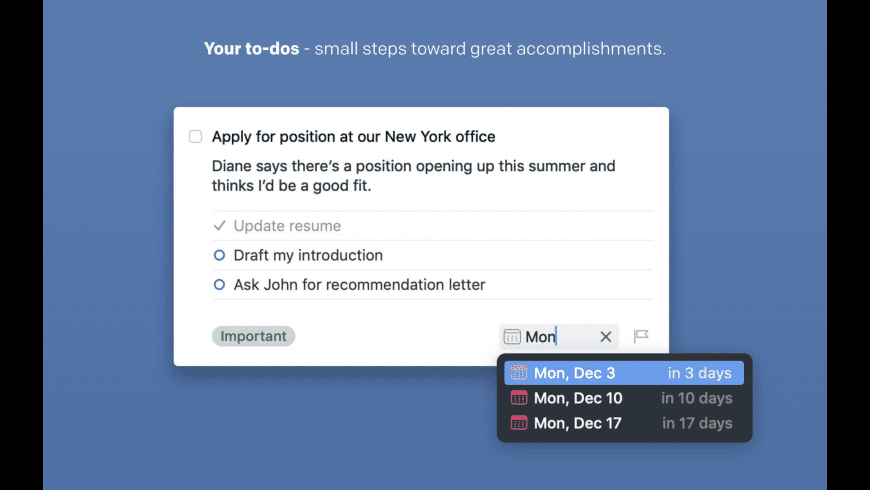
5. Customize Your Workflow
Downloads For Mac
Use tags to categorize your to-dos or add context. For example, tag places like “Office” or “Home”, or tag all your “Errands”, or everything you’re working on with “Kate”. You can easily find everything you’ve tagged via filtering or search.
Install Things 3 App on Macbook & iMac
Things 3 Screenshots

Remember to like our facebook and our twitter @macheatdotcom for a chance to win a free iPad Pro every month!
Quick Links: Download PowerISO For Mac | Download Affinity Photo for Macbook
Safari User Guide
Download music, PDFs, software, and other items by clicking links on webpages.
Things To Download For Mac Free Music
Important: If a download contains software, an alert appears when you open the item. To be safe, don’t open it if you weren’t expecting a software program or if it’s not from a trusted source.
Download an item
In the Safari app on your Mac, click anything identified as a download link, or Control-click an image or other object on the page.
Choose Download Linked File. (Some webpage items can’t be downloaded.)
Safari decompresses files such as .zip files after it downloads them.
Note: If you download an item that you previously downloaded, Safari removes the older duplicate so it doesn’t take up space on your Mac. See Optimize storage space on your Mac.
See items you downloaded
In the Safari app on your Mac, click the Show Downloads button near the top-right corner of the Safari window.
The button isn’t shown if the downloads list is empty.
Do any of the following:
Pause a download: Click the Stop button to the right of the filename in the downloads list. To resume, click the Resume button .
Find a downloaded item on your Mac: Click the magnifying glass next to the filename in the downloads list. If you move a file or change the download location after downloading it, Safari can’t find the file.
Tip: To change where downloaded items are saved on your Mac, choose Safari > Preferences, click General, then click the “File download location” pop-up menu and choose a location.
Clear the downloads list: In the downloads list, click Clear. To remove one item, Control-click it, then choose Remove From List.
By default, Safari automatically removes an item after one day. To change when items are automatically removed, choose Safari > Preferences, click General, then click the “Remove download list items” pop-up menu and choose an option.
