How to Cut, Copy, and Paste on Mac? Cut, Copy, and Paste operations are pretty simple on a. The saying used to be, “There’s an app for that.” Now the new saying is, “There’s a shortcut for that.” Copy and paste actions with this. Oct 02, 2020 Create Desktop Shortcuts on Mac Using Drag and Drop. The above method is swift and simple. It is the one I prefer. However, there is an additional way to create folder and app shortcuts on Mac. Be at the location of the folder or app you want to create the shortcut of. Press and hold Option (⌥) + Command (⌘) key together.
I’m sure most Mac users know Command-C means copy and Command-V means paste, but there’s a host of other useful shortcuts that make a Mac user’s life much easier. I’ve assembled this short. A lot of Mac users love their keyboard shortcuts and swear that they make their lives much easier. For those of you still trying to figure out your new Mac laptop, figuring out keyboard shortcuts.
How to Copy and Paste on a Mac Using a Keyboard Shortcut
If you’ve been a long-time Windows user and have just recently started using a Mac, pressing CTRL + C and CTRL + V for copy and paste respectively is already thoroughly ingrained — so much so that you probably tried using the same key combinations on your Mac until you realized the CTRL key has been replaced with a key labeled “control.”
Don’t panic. While the Control key doesn’t have the same function on Macs as it does on Windows, there’s an equally quick way to perform copy and paste on a Mac and that is by pressing Command + C (⌘ + C) and Command + V (⌘ + V).
If you don’t want to be bothered with constantly pausing and reminding your fingers to use Command instead of the Control key, or if you want to use a Windows-based keyboard that doesn’t have a Command key
To remap your Mac keys:
- Go to the Apple Menu
- Open “System Preferences”
- Click on “Keyboard”
- Select “Shortcuts”
- Click on “Modifier Keys”
- Go to the “Command” field
- Click on the drop-down menu
- Select “Control”
- Click “OK”
Please note that while remapping your Mac keys this way will apply the changes to the whole system, there are certain applications where it may not work. To ensure that your preferred keyboard shortcut for copy and paste on your Mac will also work on your frequently used applications:
- Go to the Apple Menu
- Open “System Preferences”
- Click on “Keyboard”
- Select “Shortcuts”
- Select “App Shortcuts”
- Click the “Add” button (the one with the + sign)
- Select the app or apps for which you want your preferred keyboard shortcuts to be used.
- If you can’t find your favorite application on the list, click “Other” then use the “Open” dialog box to search for it.
- If you want your preferred shortcut for copy and paste to apply to all applications, just click on “All Applications.”
- In the “Menu Title,” type in the command for which you want your shortcut to work (for example, type “Copy” if you want to assign a keyboard shortcut for copying and “Paste” if you want a keyboard shortcut for pasting things). Please make sure that you write the menu title exactly the same way the command is written on your favorite application’s menu (including capitalization and spaces).
- Next, go to the “Keyboard Shortcut” field, then press the key combination that you want to use for the keyboard shortcut while you’re in the empty box beside it.
- Click on “Add”
How to Copy and Paste on a Mac Using a Apple Magic Mouse
Many Windows users, employing a two-button mouse, know to right click in order to copy and paste. However, mice that come with Macs have only one button. The easiest way to copy and paste using a Magic Mouse is as follows:
- Highlight the text that you want to copy
- Hold down the Control button
- Click the mouse button
- Select “Copy” from contextual menu
- Go to the place where you want to paste the text
- Hold down the Control button
- Click the mouse button
- Select “Paste” from contextual menu
How to Copy and Paste on a Mac Using Your Trackpad
Aside from using a keyboard shortcut and your mouse, you can also use your trackpad to perform copy and paste on your Mac.
On Windows-based PCs, you usually do this by highlighting the text that you want to copy, pressing on the lower right corner of your trackpad which is equivalent to performing a right-click with your mouse, then
On Macs, the process is similar: highlight the text that you want to copy, use two fingers to lightly tap around the center of your trackpad to bring up the contextual menu (the popup menu that appears when you initiate a “Control + mouse click), then selecting “Paste” from there.
Buy spss for mac. You can get experiences that include a unique superior expertise that permits simple viewing of your outcomes underneath completely different standards.
Now, go and try to practice them so that you can get used to performing copy and paste on your Mac before you work on projects that require a lot of copying and pasting.
Good luck!
Cdt eclipse for mac. The Eclipse Foundation - home to a global community, the Eclipse IDE, Jakarta EE and over 375 open source projects, including runtimes, tools and frameworks.
Keep checking back at the PowerMax blog for all kinds of news, tips, tricks,
For information about keyboard accessibility, see How to: Use Keyboard Navigation.
You can access a variety of commands in Visual Studio for Mac by using the appropriate keyboard shortcut. This document lists the default shortcuts for the Visual Studio for Mac key binding scheme. For more information about how to change the key binding scheme, see Customizing the IDE. You can also customize shortcuts for a command using the Visual Studio for Mac > Preferences menu item and choosing Environment > Key Bindings in the Preferences window.
Take advantage of free games mac download, and buy full version after a trial hour. Hd games for mac. First of all it's the classic Bubble Shooter for Mac. Discover new free games for iMac every week and save up with daily deals and weekly game discounts. Subscribe to game newsletter and get top macbook pro games delivered to your email.All Absolutist titles are available on Mac App Store.
Tip
The keyboard shortcuts displayed in this document, and the key binding preferences in Visual Studio for Mac, are presented using the symbols commonly used in macOS. If you are unsure of a symbol, review the macOS key symbols loopkup table.
Downloadable quick ref pdfs
We have compiled the most used, and most useful, keyboard shortcuts into a downloadable pdf file. We have two versions,one that shows shortcuts for Visual Studio for Mac, and a version that shows Visual Studio shorts side-by-side for usersthat have prior experience with Visual Studio when using Windows.
Code Navigation
| Commands | Keyboard shortcuts |
|---|---|
| Find References | ⇧⌘R, F12 |
| Go to Declaration | ⌘D, F12 |
| Next Error | ⌥⇧⇟, ⇧⌘F12 |
| Next Issue in File | ⌥⇟ |
| Previous Error | ⌥⇧⇞ |
| Previous Issue in File | ⌥⇞ |
Mac Keyboard Shortcuts
Debug
| Commands | Keyboard shortcuts |
|---|---|
| Enable or Disable Breakpoint | ⌥⌘/, ⌘F9 |
| Pause | ⌥⌘P, ⌥⌘L5 |
| Remove All Breakpoints | ⇧⌘F9 |
| Run To Cursor | ⌘F10 |
| Set Next Statement | ⇧⌘F10 |
| Show Next Statement | ⌥* |
| Step Into | ⇧⌘I, ⌘F11 |
| Step Out | ⇧⌘U, ⇧⌘F11 |
| Step Over | ⇧⌘O, F10 |
| Toggle Breakpoint | ⌘, F9 |
| View Breakpoints | ⌥⌘B |
Designer
| Commands | Keyboard shortcuts |
|---|---|
| Switch between related files | ⌃⌘↑ |
Edit
| Commands | Keyboard shortcuts |
|---|---|
| Constraint Editing Mode | ⌘E |
| Copy | ⌘C |
| Cut | ⌘X |
| Delete | ⌘⌫ |
| Format Document | ⌃I |
| Indent Selection | ⌘] |
| Paste | ⌘V |
| Preferences | ⌘, |
| Redo | ⇧⌘Z |
| Rename | ⌘R, F2 |
| Select All | ⌘A |
| Show Code Generation | ⌘I |
| Toggle All Folds | ⌥⇧⌘↑ |
| Toggle Definitions | ⌥⇧⌘↓ |
| Toggle Fold | ⌥⇧⌘← |
| Toggle Line Comment(s) | ⌘/ |
| Undo | ⌘Z |
| Unindent Selection | ⌘[ |
| Update Frame from Constraints | ⇧⌘R |
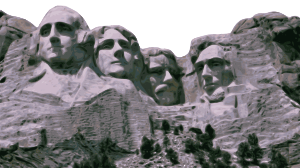
F# Integration
| Commands | Keyboard shortcuts |
|---|---|
| Clear F# Interactive | ⌃⌥C |
| F# Interactive | ⌃⌥F |
| Restart F# Interactive | ⌃⌥R |
| Send line to F# Interactive | ⌃⌥L |
| Send references to F# Interactive | ⌃⌥P |
| Send selection to F# Interactive | ⌃⏎ |
File
| Commands | Keyboard shortcuts |
|---|---|
| Close All | ⇧⌘W |
| Close File | ⌘W |
| Close Workspace | ⌥⌘W |
| New File | ⌘N |
| New Solution | ⇧⌘N |
| Open | ⌘O |
| ⌘P | |
| Quit | ⌘Q |
| Revert | ⌘U |
| Save | ⌘S |
| Save All | ⇧⌘S |
Help
| Commands | Keyboard shortcuts |
|---|---|
| API Documentation | ⌥⌘? |
| Unity API Reference | ⌘' |

Other
| Commands | Keyboard shortcuts |
|---|---|
| Implement Unity Messages | ⇧⌘M |
| Inspect | ⌥⌘I |
Project
| Commands | Keyboard shortcuts |
|---|---|
| Add Files | ⌥⌘A |
| Build | ⌘K, ⇧F6 |
| Build All | ⌘B, F6 |
| Clean | ⇧⌘K |
| Rebuild | ⌃⌘K |
| Rebuild All | ⌃⌘B |
| Start Debugging | ⌘⏎, F5 |
| Start Without Debugging | ⌥⌘⏎, ⌃F5 |
| Stop | ⇧⌘⏎, ⇧F5 |
Refactoring
| Commands | Keyboard shortcuts |
|---|---|
| Import Symbol | ⌃⌥␣ |
| Quick Fix | ⌥⏎ |
Search

| Commands | Keyboard shortcuts |
|---|---|
| Command | ⇧⌘P |
| Find in Files | ⇧⌘F |
| Find Next | ⌘G, F3 |
| Find Next Like Selection | ⌘E, ⌘F3 |
| Find Previous | ⇧⌘G, ⇧F3 |
| Find Previous Like Selection | ⇧⌘F3 |
| Find | ⌘F |
| Go to File | ⇧⌘D |
| Go to Line | ⌘L |
| Go to Type | ⇧⌘T |
| Navigate To | ⌘. |
| Replace in Files | ⌥⇧⌘F |
| Replace | ⌥⌘F |
Text Editor
| Commands | Keyboard shortcuts |
|---|---|
| Complete Word | ⌃␣ |
| Delete left character | ⌃H |
| Delete next subword | ⌃⌦ |
| Delete next word | ⌥⌦ |
| Delete previous subword | ⌃⌫ |
| Delete previous word | ⌥⌫ |
| Delete right character | ⌃D |
| Delete to end of line | ⌃K |
| Dynamic abbrev | ⌃/ |
| Expand selection | ⌥⇧↓ |
| Expand selection | ⌥⇧↑ |
| Expand selection to document end | ⇧⌘↓, ⇧⌘↘ |
| Expand selection to document start | ⇧⌘↑, ⇧⌘↖ |
| Expand selection to line end | ⇧↘, ⇧⌘→ |
| Expand selection to line start | ⇧↖, ⇧⌘← |
| Expand selection to next line | ⇧↓ |
| Expand selection to next word | ⌥⇧→ |
| Expand selection to page down | ⇧⇟ |
| Expand selection to page up | ⇧⇞ |
| Expand selection to previous line | ⇧↑ |
| Expand selection to previous word | ⌥⇧← |
| Expand selection to the left | ⇧← |
| Expand selection to the right | ⇧→ |
| Find caret | ⌘| |
| Go left one character | ⌃B |
| Go right one character | ⌃F |
| Go to beginning of document | ⌘↑ |
| Go to beginning of line | ⌘←, ⌃A |
| Go to end of document | ⌘↓ |
| Go to end of line | ⌘→, ⌃E |
| Go to Matching Brace | ⇧⌘ |
| Go to next line | ⌃N |
| Go to next word | ⌥→ |
| Go to previous line | ⌃P |
| Go to previous word | ⌥← |
| Insert line break after the caret | ⌃O |
| Move caret to EOL and insert new line | ⇧⏎ |
| Move the line or highlighted selection down | ⌥↓ |
| Move the line or highlighted selection up | ⌥↑ |
| Move to next usage | ⌃⌥⌘↓ |
| Move to prev usage | ⌃⌥⌘↑ |
| Show Parameter List | ⌃⇧␣ |
| Show quick info | ⌘F1 |
| Show Scopes | ⌥⇧⌘P |
| Transpose characters | ⌃T |
| Wrap with <div> | ⌥⇧W |
View
Mac Shortcut For Copy
| Commands | Keyboard shortcuts |
|---|---|
| Center and Focus Document | ⌃L |
| Focus Document | F7 |
| Full Screen | ⌃⌘F |
| Move to Next Notebook | ⌥⌘→ |
| Move to Previous Notebook | ⌥⌘← |
| Navigate Back | ⌃⌘← |
| Navigate Forward | ⌃⌘→ |
| Normal Size | ⌘0 |
| One Editor Column | ⌥⌘1 |
| Show Next | ⌥⌘↓, F8 |
| Show Previous | ⌥⌘↑, ⇧F8 |
| Two Editor Columns | ⌥⌘2 |
| Zoom In | ⌘+, ⌘= |
| Zoom Out | ⌘-, ⌘_ |
Window
| Commands | Keyboard shortcuts |
|---|---|
| Activate 1 | ⌘1 |
| Activate 2 | ⌘2 |
| Activate 3 | ⌘3 |
| Activate 4 | ⌘4 |
| Activate 5 | ⌘5 |
| Activate 6 | ⌘6 |
| Activate 7 | ⌘7 |
| Activate 8 | ⌘8 |
| Activate 9 | ⌘9 |
| Hide Others | ⌥⌘H |
| Hide Visual Studio | ⌘H |
| Minimize | ⌘M |
| Next Document | ⌘}, ⌘F6 |
| Previous Document | ⌘{, ⇧⌘F6 |
| Switch to next document | ⌃⇥ |
| Switch to next pad | ⌃⌥⇥ |
| Switch to previous document | ⌃⇧⇥ |
| Switch to previous pad | ⌃⌥⇧⇥ |
Shortcut Copy For Mac Os
macOS key symbols lookup
| Symbol | Key |
|---|---|
| ⌘ | Command (cmd) |
| ⌥ | Option (alt) |
| ⇧ | Shift |
| ⌃ | Control (ctrl) |
| ⇞ | Page Up (Pg Up) |
| ⇟ | Page Down (Pg Dn) |
| ⌫ | Delete (Backspace) |
| ⌦ | Forward Delete |
| ⏎ | Return |
| ←→↑↓ | Arrow Keys |
| ↖ | Home |
| ↘ | End |
| ␣ | Space Bar |
| ⇥ | Tab |
See also
