- OneDrive Mac 20.143.0716 - Download
- See Full List On Docs.microsoft.com
- Onedrive For Mac Client - Video Results
I thought Onedrive client being unable to find my folder had something to do with changed security policy of Catalina. Just simply unlink your account, quit Onedrive client, delete Onedrive folder in your mac and then set it again. It will work like a charm. This showed up to me when I tried to download a file I uploaded while OneDrive wasn't open (it wasn't showing in the menu bar). I solved opening the OneDrive app and retrying to download the file.
When you deploy SharePoint Server 2019 in your organization, your users can sync their OneDrive files as well as SharePoint team site files by using the new OneDrive sync app (OneDrive.exe) for Windows or Mac. Compared with the previous OneDrive sync app (Groove.exe), the new sync app provides:
- Improved performance and reliability
- Files On-Demand
- Support for larger files
- Higher sync limits
- The ability to silently deploy. If your Windows users are already syncing document libraries with the previous OneDrive sync app, they will transition to the new sync app automatically.
- Mac support
Requirements
Install SharePoint Server 2019.
Install the OneDrive sync app (download). For deployment info, see:
Configure OneDrive for SharePoint Server 2019.
Recommendations
1. Allow WNS Traffic
For the best user experience, SharePoint Server 2019 will send change notifications to sync clients via WNS web push notifications. This feature ensures sync users quickly have the latest copies of any SharePoint Server file updates. You may need to take steps to ensure outbound requests from your SharePoint Server and your user's sync client computers can reach and properly interact with the WNS service.
For SharePoint Server:
- Allow outbound HTTPS connection to reach *.notify.windows.com
For OneDrive Sync client computers:
- Allow outbound TLS encrypted TCP/IP socket connection to reach *.wns.windows.com
- Avoid HTTPS decryption for *.wns.windows.com on your proxy server as this likely will disconnect the socket connection.
If either the SharePoint Server or the OneDrive sync client is unable to communicate with the WNS service then the sync client will fall back to polling the SharePoint Server roughly every two minutes looking for changes. As a result, your users may see delays of more than two minutes from the time of a server change to when the sync client downloads the changed file.
2. Opt-in to Sharing Improvement Information
When configuring the SharePoint server you have the option to enable sharing of improvement information with Microsoft. Enabling this opts connected sync clients into sending troubleshooting information. This allows the sync client team to proactively detect and correct problems, respond to customer reported problems, and improve the product over time. If this is disabled, customer escalations are harder to investigate and will require the customer to manually gather and provide logs from the impacted sync client machines.
Configure OneDrive for SharePoint Server 2019
To set up OneDrive with SharePoint Server 2019, you can either use Group Policy or set the registry keys directly.
Note
For settings that require an organization ID, if you sync a single domain, you can use OP1. Do not use this if you sync multiple domains.

The Known Folder Move settings don't work for SharePoint Server.
Using Group Policy
Configure the following two Group Policy objects to configure OneDrive to be used with SharePoint 2019:
Specify SharePoint Server URL and organization name
The URL (SharePointOnPremFrontDoorUrl) is used by the sync app to authenticate the user and to set up syncing of the user's SharePoint Server hosted personal OneDrive site.The organization name (SharePointOnPremTenantName) lets you specify the name of the root folder that will be created in File Explorer. If you don't supply an organization name, the sync app will use the first segment of the URL as the name. For example, office.sharepoint.com would create the folder 'office'.
Specify the OneDrive location in a hybrid environment
This setting (SharePointOnPremPrioritization) lets you specify if the sync app should first set up a sync relationship with SharePoint in Microsoft 365 (the default) or the SharePoint on-premises server if the user identity exists in both identity providers. The sync application's Settings dialog can be used to 'Add Account' the same identity for the other SharePoint realm after the first has been configured (if the user identity exists in both).
You should be able to find these Group Policy objects using the Group Policy Editor (gpedit.msc) when navigating to Computer ConfigurationAdministrative TemplatesOneDrive. If the OneDrive folder is not present, you can add the OneDrive Group Policy template by copying the following two files from the OneDrive installation folder after you have installed the latest OneDrive sync app on that computer:
- C:UsersusernameAppDataLocalMicrosoftOneDriveonedrivesyncclientversionadmOneDrive.admxtoC:WindowsPolicyDefinitionsOneDrive.admx
- C:UsersusernameAppDataLocalMicrosoftOneDriveonedrivesyncclientversionadmOneDrive.admltoC:WindowsPolicyDefinitionsen-USOneDrive.adml
To automate this copying using PowerShell, you could use:
More information:Learn how to manage OneDrive using Group Policy
By setting the registry keys
Alternatively, you can also directly configure the following underlying registry keys:
| Key | Type | Value | Required |
|---|---|---|---|
| HKLM:SoftwarePoliciesMicrosoftOneDriveSharePointOnPremFrontDoorUrl | String | https://sharepoint.contoso.local | required |
| HKLM:SoftwarePoliciesMicrosoftOneDriveSharePointOnPremPrioritization | DWORD (32-bit) | 1 | optional |
| HKLM:SoftwarePoliciesMicrosoftOneDriveSharePointOnPremTenantName | String | Contoso | optional |
Differences between syncing files in SharePoint Server and SharePoint in Microsoft 365
If your organization also uses the OneDrive sync app to sync files in Microsoft 365, here's what will be different for users who sync on-premises files.
Single Top-level URL
If you have deployed multiple on-premises SharePoint Server farms in your enterprise, on a given client computer, you will only specify a single 'SharePointOnPremFrontDoorUrl'. For a given user, you should configure their computer with the SharePoint Server URL that hosts their individual OneDrive site or if they don't have a OneDrive site, where the team sites they are most likely to sync are hosted. Your users will be able to start syncing team site content from any of your on-premises SharePoint Server farms by navigating to the web experience of the Team Site and clicking the Sync button on that site.
For example, you have a SharePoint Server farm for your Finance department and another for the rest of your company. Users who are members of the Finance department have their individual OneDrive site hosted on the Finance department's SharePoint Server farm. For those Finance employees, you use your computer management system to set the SharePointOnPremFrontDoorUrl registry key policy on their computer to have your Finance specific farm's URL. For all other employees, you set the SharePointOnPremFrontDoorUrl to your other SharePoint Server farm URL. The sync client will look for and provision on-demand as needed, the user's OneDrive site on the appropriate SharePoint Server farm.
Folder names
The OneDrive sync app creates the following folders on users' computers:OneDrive – Contoso (for syncing personal My Site files)Contoso (for syncing SharePoint team site files)
In SharePoint in Microsoft 365, 'Contoso' is the tenant name that has been set for the SharePoint in Microsoft 365 instance. In SharePoint on-premises, there is no tenant name associated to the instance of SharePoint. You can set the this with the 'Specify SharePoint Server URL and organization name' group policy, or the sync app will use the first segment of your SharePoint URL.
OneDrive Mac 20.143.0716 - Download
File thumbnails and previews
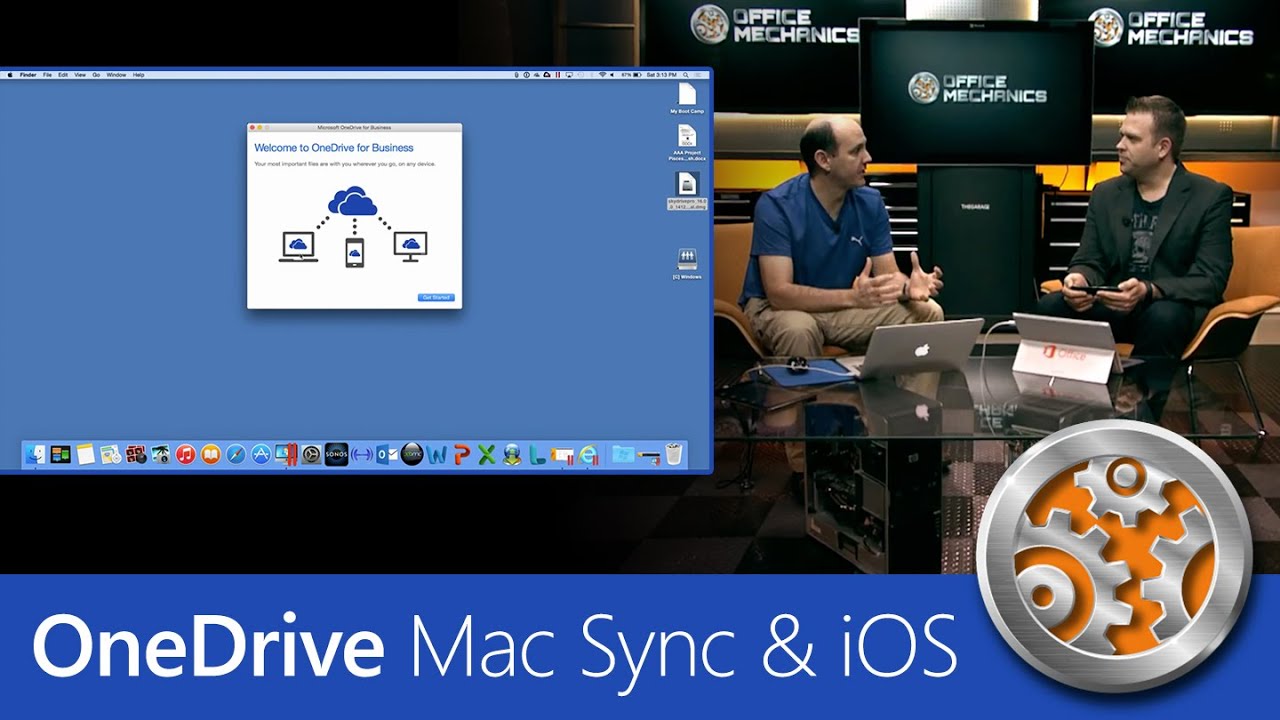
Thumbnails don't appear in File Explorer for files synced from SharePoint on-premises. If you enable Files On-Demand, and a file is online-only, a file preview won't be available. Image files and Office files will not have a thumbnail in File Explorer until the file is downloaded.
Sharing from File Explorer
When users share files and folders from File Explorer, the sharing option will open the browser instead of the Share dialog.
Privacy settings
When setting up SharePoint Server, you'll be prompted to select if clients should send error reports and usage statistics back to Microsoft. If you enable the setting, individual users can opt out by following these steps:
At the far right of the taskbar, in the notification area, right-click the OneDrive cloud icon.
Select Settings.
Select the Settings tab, and under Privacy, clear the option.
There are two basic ways that you, as an admin, can deploy the OneDrive sync app to Mac users in your organization:
Have users install and set up the OneDrive sync app themselves by following the instructions in Sync files with OneDrive on Mac OS X. To install the OneDrive sync app for Mac, a user has to be administrator on the Mac or know an administrator account name and password.
Download the installer package file to your local network, and then use your software distribution tools to deploy the app to your users. By using a software distribution tool, you have more control over the deployment, including which users get the sync app and when. The OneDrive sync app for Mac uses the Apple Installer technology for installation. This means you can use the software distribution tools that you normally use to deploy software to Mac users. You can use Microsoft Intune. Other common tools are Jamf Pro, Munki, and AutoPkg. You can also use Apple Remote Desktop and AppleScript.
Manage OneDrive settings on macOS using property list (Plist) files
See Full List On Docs.microsoft.com
After the OneDrive sync app for Mac is installed, users can configure settings for the app. These settings are called preferences. As an admin, you might want to provide users in your organization with a standard set of preferences. Preferences for the OneDrive sync app for Mac are stored in preference files. These files are often referred to as .plist files.
| Standalone | Mac App Store | |
|---|---|---|
| PList Location | ~/Library/Preferences/com.microsoft.OneDrive.plist | ~/Library/Containers/com.microsoft.OneDrive-mac/Data/Library/Preferences/com.microsoft.OneDrive-mac.plist |
| Domain | com.microsoft.OneDrive | com.microsoft.OneDrive-mac |
Configure sync app settings
Configure the settings on macOS in the typical way:

Quit the OneDrive application.
Define the settings you want to change by creating a Plist with the values, or use a script to set the default values.
Deploy the settings onto the local computer.
Refresh the preferences cache.
On the next start of OneDrive, the new settings will be picked up.
Overview of settings

Use the following keys to preconfigure or change settings for your users. The keys are the same whether you run the standalone or Mac App Store edition of the sync app, but the property list file name and domain name will be different. When you apply the settings, make sure to target the appropriate domain depending on the edition of the sync app.
| Setting | Description | Parameters | Example Plist Entry |
|---|---|---|---|
| Disable personal accounts | Blocks users from signing in and syncing files in personal OneDrive accounts. If this key is set after a user has set up sync with a personal account, the user will be signed out. | DisablePersonalSync (Bool): When set to true, this parameter prevents users from adding or syncing personal accounts. | <key>DisablePersonalSync</key> <(Bool)/> |
| Default folder location | Specifies the default location of the OneDrive folder for each organization | TenantID (String): TenantID determines which accounts the default folder location setting should apply to. Find your Microsoft 365 tenant ID DefaultFolderPath (String): DefaultFolder specifies the default folder location. Mac App Store: The path must already exist when users set up the sync app. Standalone: The path will be created on users' computers if it doesn't already exist. Only with the Standalone sync app can you prevent users from changing the location. | <key>DefaultFolder</key> <array> <dict> <key>Path</key> <string>(DefaultFolderPath)</string> <key>TenantId</key> <string>(TenantID)</string> </dict> </array> |
| Automatic upload bandwidth percentage | Enables the sync app to automatically set the amount of bandwidth used based on available bandwidth for uploading files | AutomaticUploadBandwidthPercentage (int): This parameter determines the percentage of local upload bandwidth that the sync app can use. Accepted values are from 1 through 99. | <key>AutomaticUploadBandwidthPercentage</key> <int>(Bandwidth)</int> |
| Set maximum upload throughput | Sets the maximum upload throughput rate in kilobytes (KB)/sec for computers running the OneDrive sync app | UploadBandwidthLimited (int): This parameter determines the upload throughput in KB/sec that the sync app can use. The minimum rate is 50 KB/sec and the maximum rate is 100,000 KB/sec. | <key>UploadBandwidthLimited</key> <int>(Upload Throughput Rate in KB/sec)</int> |
| Set maximum download throughput | Sets the maximum download throughput rate in kilobytes (KB)/sec for computers running the OneDrive sync app | DownloadBandwidthLimited (int): This parameter determines the download throughput in KB/sec that the sync app can use. The minimum rate is 50 KB/sec and the maximum rate is 100,000 KB/sec. | <key>DownloadBandwidthLimited</key> <int>(Download Throughput Rate in KB/sec)</int> |
| Dock icon | Specifies whether a dock icon for OneDrive is shown | HideDockIcon (Bool): When set to true, this parameter hides the OneDrive dock icon even when the application is running. | <key>HideDockIcon</key> <(Bool)/> |
| Open at login | Specifies whether OneDrive starts automatically when the user logs in | OpenAtLogin (Bool): When set to true, OneDrive will start automatically when the user logs in on the Mac. | <key>OpenAtLogin</key> <(Bool)/> |
| Enable Files On-Demand | Specifies whether Files On-Demand is enabled. If you don't set this setting, Files On-Demand will be enabled automatically as we roll out the feature, and users can turn the setting on or off | FilesOnDemandEnabled (Bool): When set to true, new users who set up the sync app will download online-only files by default. When set to false, Files On-Demand will be disabled and users won't be able to turn it on. | <key>FilesOnDemandEnabled</key> <(Bool)/> |
| Disable download toasts | Prevents toasts from appearing when applications cause file contents to be downloaded | DisableHydrationToast (Bool): When set to true, toasts will not appear when applications trigger the download of file contents. | <key>DisableHydrationToast</key> <(Bool)/> |
| Block apps from downloading online-only files | Prevents applications from automatically downloading online-only files. You can use this setting to lock down applications that don't work correctly with your deployment of Files On-Demand. | HydrationDisallowedApps (String): Json in the following format [{'ApplicationId':'appId','MaxBundleVersion':'1.1','MaxBuildVersion':'1.0'}]'AppID' can be either the BSD process name or the bundle display name. MaxBuildVersion denotes the maximum build version of the application that will be blocked. MaxBundleVersion denotes the maximum bundle version of the application that will be blocked | <key>HydrationDisallowedApps </key> <string> [{'ApplicationId':'appId','MaxBundleVersion':'1.1','MaxBuildVersion':'1.0'}, {'ApplicationId':'appId2','MaxBundleVersion':'3.2','MaxBuildVersion':'2.0'}]</string><(Bool)/> |
| SharePoint Server Front Door URL | Specifies the SharePoint Server 2019 on-premises URL that the OneDrive sync app should try to authenticate and sync against | SharePointOnPremFrontDoorUrl (string): The URL of the on-premises SharePoint Server. | <key>SharePointOnPremFrontDoorUrl</key> <string>https://Contoso.SharePoint.com</string> |
| SharePoint Server Tenant Name | Specifies the name of the folder created for syncing the SharePoint Server 2019 files specified in the Front Door URL. | SharePointOnPremTenantName (string): The name that will be used when creating a folder to sync the on-premises SharePoint Server files. If specified, the folder names will take the form of: OneDrive – TenantName TenantName If not specified, the folder names will use the first segment of the FrontDoorURL as the Tenant Name. Example - https://Contoso.SharePoint.com will use Contoso as the Tenant Name | <key>SharePointOnPremTenantName</key> <string>Contoso</string> |
| SharePoint OnPrem Prioritization | For hybrid scenarios where the email is the same for both SharePoint Server on-premises and SharePoint in Microsoft 365, determines whether or not the client should set up sync for SharePoint Server or SharePoint in Microsoft 365 first during the first-run scenario. | SharePointOnPremPrioritizationPolicy (int): This parameter determines which service to attempt to authenticate against for setting up sync. 1 indicates OneDrive should set up SharePoint Server on-premises first, followed by SharePoint in Microsoft 365. | <key>SharePointOnPremPrioritizationPolicy</key> <int>(0 or 1)</int> |
| Allow syncing OneDrive accounts for only specific organizations | This setting lets you prevent users from easily uploading files to other organizations by specifying a list of allowed tenant IDs. If you enable this setting, users get an error if they attempt to add an account from an organization that is not allowed. If a user has already added the account, the files stop syncing. This setting takes priority over Block syncing OneDrive accounts for specific organizations. Do not enable both settings at the same time. | TenantID (String): TenantID determines which tenants the allow tenants list setting should apply to. Set the bool to True to allow the tenant to sync. Find your Microsoft 365 tenant ID | <key>AllowTenantList</key> <array> <dict> <key>TenantId1</key> <Bool>True</Bool> <key>TenantId2</key> <Bool>True</Bool> </dict> </array> |
| Block External Sync | Prevents the sync app from syncing libraries and folders shared from other organizations. | BlockExternalSync (Bool): Set to true to prevent syncing OneDrive and SharePoint libraries and folders from organizations other than the user's own organization. Set to false or do not include the setting to allow. Learn about OneDrive B2B Sync. | <key>BlockExternalSync</key> <(Bool)/> |
| Disable the tutorial that appears at the end of OneDrive Setup | This setting lets you prevent the tutorial from showing at the end of OneDrive Setup. | DisableTutorial (Bool): When set to true, users will not see the tutorial after they complete OneDrive Setup. | <key>DisableTutorial</key> <(Bool)/> |
| Block syncing OneDrive accounts for specific organizations | This setting lets you prevent users from uploading files to another organization by specifying a list of blocked tenant IDs. If you enable this setting, users get an error if they attempt to add an account from an organization that is blocked. If a user has already added the account, the files stop syncing. This setting does NOT work if you have Allow syncing OneDrive accounts for only specific organizations enabled. Do not enable both settings at the same time. | TenantID (String): TenantID determines which tenants the block tenants list setting should apply to. Set the bool to True to disable the tenant from syncing. Find your Microsoft 365 tenant ID | <key>BlockTenantList</key> <array> <dict> <key>TenantId1</key> <Bool>True</Bool> <key>TenantId2</key> <Bool>True</Bool> </dict> </array> |
You can also configure the OneDrive Standalone sync app to receive delayed updates.
| PList Location | ~/Library/Preferences/com.microsoft.OneDriveUpdater.plist |
| Domain | com.microsoft.OneDriveUpdater |
Onedrive For Mac Client - Video Results
| Setting | Description | Parameters | Example Plist Entry |
|---|---|---|---|
| Tier | Defines the update ring for the computer | UpdateRing (String): This parameter has two different values. Production - The default update ring for OneDrive updates. Insiders - This update ring receives updates that are 'pre-production' and will allow you to play with features before they are released. Note that builds from this ring may be less stable. Enterprise - This update ring (now called 'Deferred') receives updates after they have rolled out through the Production ring. It also lets you control the deployment of updates. For more info about the update rings and how the sync app checks for updates, see The OneDrive sync app update process. | <key>Tier</key> <string>(UpdateRing)</string> |
