- Mp4 Converter Mac Online
- Mp4 To Mp3 For Mac Converter Free
- Best Mp4 To Mp3 Converter
- Youtube To Mp4 Converter Mac
- Mp4 Converter To Mp3 For Mac
by Brian Fisher • Feb 27,2020 • Proven solutions

When it comes to converting MP4 to MP3, do not think of it as a long, tedious process that involves a lot of procedures. You can convert your MP4 files to MP3 format freely and quickly. Wondering how this is possible? Well there are easy ways to freely convert MP4 to MP3 format. You can convert them using a powerful software like UniConverter or use an online tool. Read through this article to know how to convert MP4 to MP3 with the best MP4 to MP3 converter.
Part 1. Best MP4 to MP3 Converter to Convert MP4 to MP3 Easily [Must Try!]
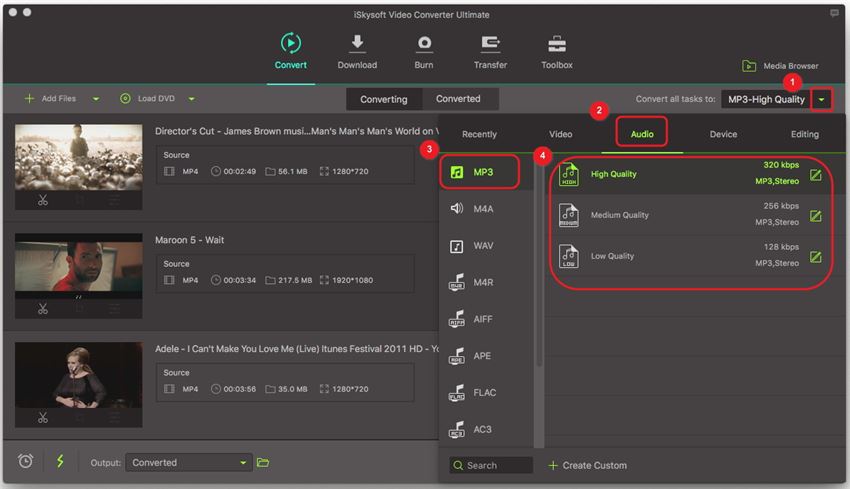
UniConverter is the best MP4 to MP3 converter with superb, highly optimized and super-fast conversion features. It is one program that lets you extract audio from various video formats to MP3. Actually it is not only a video converter, it can also help you edit video, download video, record video, compress video, transfer video to phone and burn DVD. Free download it on your Mac or Windows PC, and let's see how awesome it is.
Get the Best MP4 to MP3 Video Converter - UniConverter
- Easily extract audio from 150+ video formats, and convert to various audio format such as MP3, WAV, M4A, AAC, etc. according to your need.
- Download online video from 1,000+ online video sharing websites, even directly download YouTube Playlist to MP3 or from other sites.
- Transfer the converted or downloaded MP3 songs or other format files to mobile devices like iPhone, iPad, Samsung and other Android Devices easily.
- Burn all your favorite MP3 songs or movie videos to DVD to enjoy anywhere, share to friends or copy to several disks as backup.
- Allow to edit the encode settings for all video and audio formats, such as channel, sample rate, quality, etc.
How to Convert MP4 to MP3 with iSkysoft [3 Easy Steps!]
Video Tutorial: How to Convert Video in 150+ Formats
Step 1. Load MP4 files to the converter
How to Convert MP4 to MP3? Click the “Choose Files” button to select your MP4 files. Click the “Convert to MP3” button to start the conversion. When the status change to “Done” click the “Download MP3” button; Best Quality. We use both open source and custom software to make sure our conversions are of the highest quality.
- Free download MP4 MP3 Converter MP4 MP3 Converter for Mac OS X. 4Video MP4 MP3 Converter helps you convert MOV, AVI, MXF, WMV, FLV into MP4, and change other video formats like MPEG, TS, MTS, M2TS etc.
- Its Windows version - Pavtube Video Converter Hot features of the best MP4 to MP3 video converter for Mac: Convert MP4 to any audio formats like MP3, AAC, AC3, etc. Convert MP4 to any popular formats like MKV, AVI, H.265, MOV, Apple ProRes, and more.
- MP4 MP3 Converter converts MP4 to MP3 and MP3 to MP4. It's an easy-to-use and ALL-IN-ONE audio converter software. MP4 MP3 Converter not only converts audio formats to MP3, but also extracts audio from AVI, ASF, WMV, MPEG-1, MPEG-2, MKV, OGV, QuickTime MOV, Real Media, WebM, and so on. It supports more than 100 audio and video files, and keeps.
- How to Convert MP4 to MP3 on MP4toMP3.org MP4 includes two type video formats: MPEG-4 Part 14 and MPEG-4 Part 10 (Called H.264 normally). So MP4 is a video information container format and used to store movies and clips, but sometimes it could also be used to store subtitles and still images.
To begin with, please drag and drop your MP4 video to the MP4 to MP3 converter. Alternatively, you can use the 'Add Files' button to import MP4 videos from your Mac or Windows PC. If the MP4 files in mobile devices, click the drop down icon beside to directly load from your devices like iPhone, iPad, Android Phones/tablets, or external hard drive, etc.
Step 2. Select MP3 as the output format
Now you should go to the format tray and then choose 'MP3' from the 'Audio' tab. In the meantime, you can modify encode settings by clicking the Setting icon on the right to change for example sample rate, channel, quality, etc.
Step 3. Start to convert MP4 to MP3
Finally, return to the main window of thies MP4 to MP3 converter and just hit the 'Convert' button in each video clip or 'Convert All' button at bottom right to complete the MP4 to MP3 converting process. You can transfer the MP3 file to your iPhone or Android phone with this program.
You can just free download this program on your download to convert video MP4 to MP3. It can be done on Mac or Window PC.
Part 2. How to Free Convert MP4 to MP3 in Freemake
Freemake Video Converter allows you to freely and quickly converts your MP4 file to MP3 format in the following ways:
Step 1: Add MP4 video. To begin, on Freemake Video Converter, add MP4 file to be converted. Simply click the +Video button. Also, you can click Paste URL button to convert videos from YouTube.
Step 2: Select the output format. From the bottom of the program, click to MP3. You can select Export to iTunes if you want to transfer your converted files to your iOS devices.
Step 3: Convert the file. Lastly, click the Convert Button to begin the conversion. After a while, the program will have finished converting. Your MP4 file will be converted to MP3 format.
By the way, if you want to get detailed guide to free convert MP4 to MP3 in iTunes, please check this page to learn more.
Part 3. Top 3 Online MP4 to MP3 Converter to Free Convert MP4 to MP3 Online
#1. AudioConverter
Where you want to convert MP4 videos to MP3 format without downloading any software, an online video converter is the best tool to use such as AudioConverter. It is quick as it involves few clicks to completely convert MP4 files to mp3 format.
Step 1: Click on Open Files to select the MP4 files to be converted.
Step 2: Select MP3 as the output format.
Step 3: Click on Convert button to start the conversion of your MP4 files to MP3 format. The program will notify you after the process is complete.
#2. Online Video Converter
This video converter is absolutely free, it is one of the best ways to get quality MP4 to MP3 conversion, it supports several other formats. It is faster, easy to use and also works for video conversion and editing, it retain the file quality when converting which makes it one of the best choice. The best part is that you do not need to download the software, you can do everything online. So if you are looking for MP4 to MP3 converter free online, you can try this. You can convert MP4 video to MP3 audio by:
Step 1: Choose the MP4 file you want to convert from your cloud storage or device.
Step 2: Choose MP3 as the output format.
Step 3: Click on the Start button and your file will be quickly converted.
#3. Zamzar
This converter is free and does not require installation. The conversion process is quick and easy to understand, with this converter, you can convert different kinds of format to desires ones quickly and efficiently while maintaining the original quality. These guidelines will help you extract MP3 from MP4.
Step 1: Select the MP3 file or URL you want to convert.
Step 2: Choose MP3 as the format you want to convert to.
Step 3: Enter your email address to have the converted file sent to you.
Step 4: Convert your files by clicking on 'Convert'.
Part 4. Further Reading: Quick Overview on 5 Common MP4 to MP3 Converters
#1. Format Factory (Windows)
You will like this MP4 to MP3 converter app because of the limitless and high quality features it comes with. If your file is too large, Format Factory will scale that down to a size of your liking and quality will not be lost. Language will not be a barrier when using the program because it has support for up to 62 languages so you can choose the one that you understand. Under no circumstances will you be unable to enjoy this program because of language barriers. The other features that stand out from this program are repair for damaged files, ripping of DVD and general conversion across different platforms and file formats. Before making formal purchase, ensure you have downloaded the latest version of this program for free trial to change MP4 to MP3.
Pros:
- The program has very many features that you can get maximum value from.
Cons:
- It doesn't support the multiple files at once.
#2. Any Video Converter Free (Mac and Windows)
It is not a surprise that most of video editors prefer using this software among the many that are in the market. It is because the program offers all that you will be looking for to convert your MP4 to MP3 at no cost. The media player is full-featured which will enhance your experience while handling high definition videos is very easy. Other good reasons that will drive you towards using this software are ability to determine quality of your video, making of animated GIF from a video as well as creation of HTML5 video with an embedding code. You can download it easily for a free trial.
Pros:
- It works in very high speeds, has guarantee for high quality to converted files and allows for batch conversion of many files at a go.
Cons:
- It takes a long time to load videos.
#3. Wondershare UniConverter (Mac and Windows)
When video convertors with all the necessary features are listed down, this will be among the top in that list. It really stands out for its unique features that you will get firsthand feel of by choosing to use it. Some of the features are one-click web video download, conversion to key formats for video and audio, ready presets for multiple devices and batch conversion of many files at a go. There are very powerful editing tools that the software comes with and helps to accomplish the mission by just few and simple clicks. It is good for enhancing quality and personalizing of files but first consider a free trial.
Pros:
- It's instant and trouble-free.
Cons:
- None.
#4. iDealshare VideoGo (Mac and Windows)
This free convertor works at very high speeds and can handle both video and audio files. You can use it to convert files online and that is an added advantage over others that require downloading before editing happens. Editing is accomplished by a few clicks and converted files will playback on any device and platform without experiencing hitches. The quality of converted files is maintained at 100% which is a great feature.
Pros:
- Easy to use and faster conversion speed.
Mp4 Converter Mac Online
Cons:
- Need the bugs to be fixed on different file format support and conversion.
#5. Faasoft Video Converter (Mac and Windows)
It is a 4-in-one program that can download, edit, convert and play files easily. With just a single click, you will be able to download the program for free trial and with its high compatibility rate; it can handle more than 160 files in 3D, HD and SD. It has no quality loss after conversion while speeds are at 30X faster than normal editors. The editing tools it comes with are rotate, crop, trim, splitting by chapter as well as adding effect, watermark and subtitle. Surely you can use it to turn MP4 into MP3.
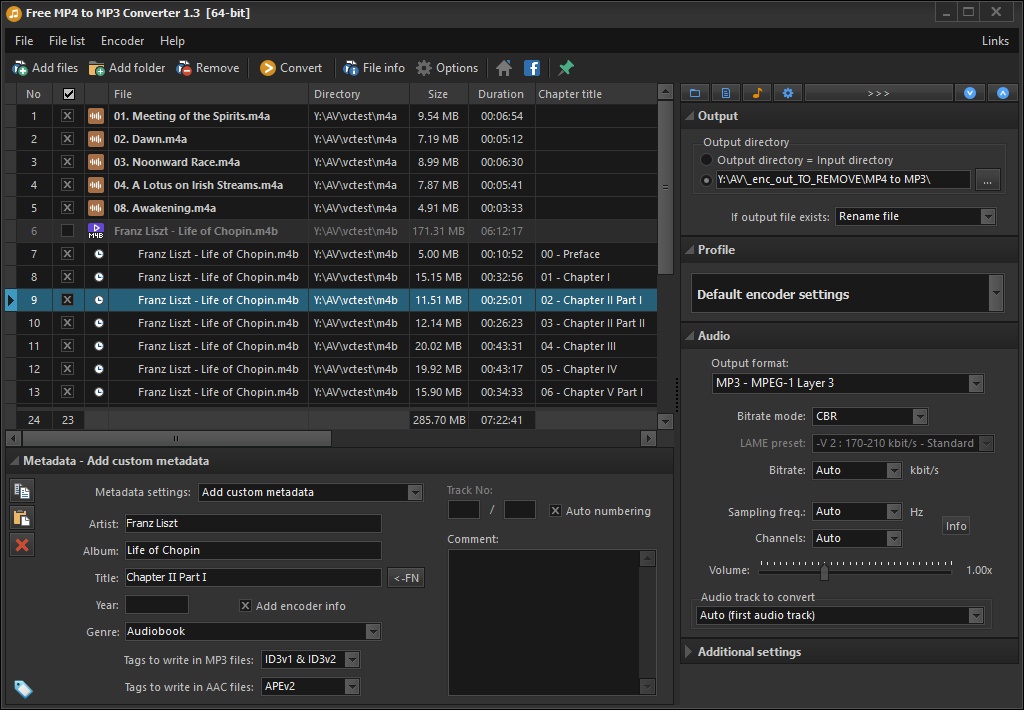
Pros:
- It is very powerful thanks to its features and user-friendly interface.
Cons:
- None.
You can use the Apple Music app on Mac or iTunes for Windows to convert song files between compressed and uncompressed formats. For example, you might want to import some uncompressed files into your music library as compressed files to save disk space. Examples of compressed formats are MP3 and Apple Lossless Encoder. Examples of uncompressed formats are AIFF or WAV.
You shouldn't notice reduced sound quality when you:
- Convert between uncompressed formats
- Go from a compressed to an uncompressed format
You might notice reduced sound quality when you:
- Convert between compressed formats
- Go from an uncompressed to a compressed format
Learn more about audio compression.
For best results, if you want your music in a different format, import again from the original source using the new encoding format.
You can convert the format of songs that are in your music library, in a folder, or on a disk.
Convert songs in your music library
On your Mac
- Open the Apple Music app.
- In the menu bar, choose Music > Preferences.
- Click the Files tab, then click Import Settings.
- Click the menu next to Import Using, then choose the encoding format that you want to convert the song to.
- Click OK.
- Select the songs in your library that you want to convert.
- Choose File > Convert, then Create [format] Version.
New song files appear in your library next to the original files.
On your PC
- Open iTunes for Windows.
- In the menu bar, choose Edit > Preferences.
- Click the General tab, then click Import Settings.
- Click the menu next to Import Using, then choose the encoding format that you want to convert the song to.
- Click OK.
- Select the songs in your library that you want to convert.
- Choose File > Convert, then Create [format] Version.
New song files appear in your library next to the original files.
Convert songs from files in a folder or on a disk
You can import songs into the Apple Music app or iTunes for Windows and convert them at the same time. This creates a converted copy of the file in your music library, based on your preferences in the Apple Music app or iTunes for Windows.
To convert all of the songs in a folder or on a disk, follow the steps below for your device.
Older purchased songs are encoded in a Protected AAC format that prevents them from being converted. Learn how to upgrade these and then convert to another format.
On your Mac
- Open the Apple Music app.
- In the menu bar, choose Music > Preferences.
- Click the Files tab, then click Import Settings.
- Click the menu next to Import Using, then choose the encoding format that you want to convert the songs to.
- Click OK.
- On your keyboard, hold down the Option key and choose File > Convert > Convert to [import preference].
- Select the folder or disk that contains songs that you want to import and convert.
The songs in their original format and the converted songs appear in your library.
On your PC
- Open iTunes for Windows.
- In the menu bar, choose Edit > Preferences.
- Click the General tab, then click Import Settings.
- Click the menu next to Import Using, then choose the encoding format that you want to convert the songs to.
- Click OK.
- On your keyboard, hold down the Shift key and choose File > Convert > Convert to [import preference].
- Select the folder or disk that contains songs that you want to import and convert.
The songs in their original format and the converted songs appear in your library.
Learn more
When you convert a file with the Apple Music app or iTunes for Windows, the original file remains unchanged in the same location. The Apple Music app and iTunes for Windows creates the converted file from a copy of the original.
About compression
Mp4 To Mp3 For Mac Converter Free
When you convert a song to certain compressed formats, some data might be lost. These compressed formats give you a much smaller file size, which lets you store more songs. But, the sound quality might not be as good as the original, uncompressed format.
Best Mp4 To Mp3 Converter
You might not hear a difference between a compressed and uncompressed song. This can depend on the song, your speakers or headphones, or your music device.
If you compress a song and it loses data, you can't uncompress it to retrieve the data. If you convert a song from a compressed to an uncompressed format, its quality doesn't improve. The file only takes up more disk space. An example is when you convert a song in MP3 format (a compressed format) to AIFF (an uncompressed format). The song takes up much more space on your hard disk, but sounds the same as the compressed file. To take advantage of uncompressed formats, you should import songs in these formats.
About copyright
You can use the Apple Music app and iTunes for Windows to reproduce materials. It is licensed to you only for reproduction of:
Youtube To Mp4 Converter Mac
- Non-copyrighted materials
- Materials for which you own the copyright
- Materials you are authorized or legally permitted to reproduce
Mp4 Converter To Mp3 For Mac
If you are uncertain about your right to copy any material, you should contact your legal advisor. For more information, see the Apple Media Services Terms and Conditions.
