
The DCS-930L is a decent little camera and only $79.99 from Amazon right now. The instructions say you need a PC to set it up, but that’s not quite true. You can skip the install of the setup CD and just connect to the camera directly with your browser. In this blog post I’ll show you how to set up the camera without using the installed software.
I’ll also show you how to configure the camera to push images to the sensr.net site so you can take advantage of all the cool sensr.net features like archiving, sharing, and alerting that our site provides.
This blog will show you how to get it up and running with Sensr.net or any other service that supports FTP uploads of JPEGs.
DCS-930L Setup Wizard is a specialized software solution that can help you set up your DCS-930L D-Link camera on your computer without significant efforts. The application needs to be deployed if. The application handles a wide variety of IP D-Link camera models. Our website provides a free download of D-Link Camera Viewer 2 3.0 for Mac. The most popular version among D-Link Camera Viewer 2 for Mac users is 3.0. D-Link Camera Viewer 2 was developed to work on Mac OS X 10.6 or later. The application is also known as 'D-Link Viewer 2'.
Overview
- Connect the camera to power and ethernet
- Go to your router and find the IP address for the camera
- Point your browser at the camera’s IP address and configure it
- Tell Sensr.net about your camera
- Tell your camera about Sensr.net
Details

Step 2 means you’re going to need to know how to log into your router. You can find this from your computer’s settings. On a Mac you go to Network Settings > Advanced > TCP/IP. For my computer it looks like this:
This means my network router is at the IP address 10.1.1.1. A more common setting is 192.168.1.1. Once you find this, you can go to your browser and log into your router’s web page. For me this is http://10.1.1.1 but you should use the router setting from your control panel. You will probably need to log into your router. Routers differ widely.

Once you log into your router, look for a page that shows the attached devices. Here’s that page from my router. I clicked on “Attached Devices” in the left hand column to get this view:
Attached Devices Page
You can see from the above page that my DCS-930L has the IP address 10.1.1.20. Now you can simply point your browser to that address, http://10.1.1.20 and configure your camera. You’ll need to log in with the user name “admin” and leave the password blank. You should see a page like this:
You can now make changes to your camera’s config through your browser. You don’t need to do anything else if you just want to view the camera from inside your home. However, if you want to view it from outside, you can setup the camera to work with sensr.net. (There are other configs like wireless and image size, all of which you can get to through the web interface, I’m not going to cover them here.)
Add a New Camera to your Sensr.net Account
Login to Sensr.net using your Facebook username and password. Select the “add a camera” link at the top of the page next to your picture.
Click 'add a camera' to get started with Sensr.net
Select the “Add New Camera” button on the “My Cameras” Page
On the “Camera Info” page you can give your camera a name that you like. Select an appropriate timezone. When you are done, click the “Add Camera” button at the bottom.
“Add New Camera” Setup Page
- FTP server,
- FTP Username, and
- FTP Password.
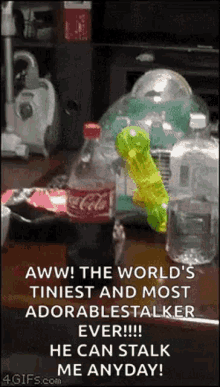
Save these three items of information for later, they need to be entered into the camera.
Tell your Camera about Sensr.net
Now you need to configure your camera so it will send images to sensr.net. Go back to the page for your DCS-930L, this is the IP address we found at the beginning, http://10.1.1.20 in our example above. Click on “SETUP” on the top menu and then “FTP” on the side. You’ll then be at a page that looks like this:
The red arrows above show the settings you need to configure. Under Host Name add the FTP server name you got from the add camera page on sensr.net. Copy the user name and password as well. Make sure to select “Passive Mode”, we only support passive FTP on Sensr.net.
You also need to tell your camera to send images to Sensr.net on a schedule. You do this by selecting the check box “Enable uploading to the FTP server” and confirm that “Always” and “1 Frames/Second”
are selected. These are the defaults and seem to work well. The other default’s for the file name are also well supported, so no reason to change them.
Make sure to click the “Save Settings” button at the top of the page. Once you’ve done this, your DCS-930L should be sending images to sensr.net.
At this point you are done. You can close the browser window pointed at your camera and go back to Sensr.net. Click on the “Take Me To My Camera” button to see the Gallery view of images coming from your camera.
Now you can share your camera and its images with your friends on Facebook, Twitter, and YouTube.
Have fun!
1. The MAC Address is listed on the sticker located on the bottom of the camera.
2. You can access to mydlink portal and tab the Settings to find mac address.
15 people found this useful.
Did you find this useful?Video Camera For Mac
D Link Camera For Mac Os
15 people found this useful.
Thank you for your feedback.
How To Access Camera On Mac
Sorry we couldn't help! Click here for more FAQs or go to Support.
Document Camera For Mac
- How do I setup my Wi-Fi camera using the mydlinkLite App?
- How do I access my Wi-Fi camera remotely ?
- Does my Wi-Fi camera support SD Card recording ?
- How to setup Motion detection ?
- How to send an Email Notification from my Wi-Fi camera when Motion is detected ?
- How to setup Sound detection ?
- How to send an Email Notification from my Wi-Fi camera when a Sound is detected ?
- Does my security camera support extender mode ?
- How to update the firmware ?
- Does my Wi-Fi camera support Night Vision?
- Does my security camera support Bluetooth ? How does it work ?
- Does my Wi-Fi camera support 2-way audio ?
- How to check the mac address of my camera ?
- I can’t receive the verification e-mail for my mydlink account
- What can I do if my Wi-Fi camera is not working correctly ?
- What Mobile app can work with my my Wi-Fi camera? What are the system requirements of the Mobile App ?
